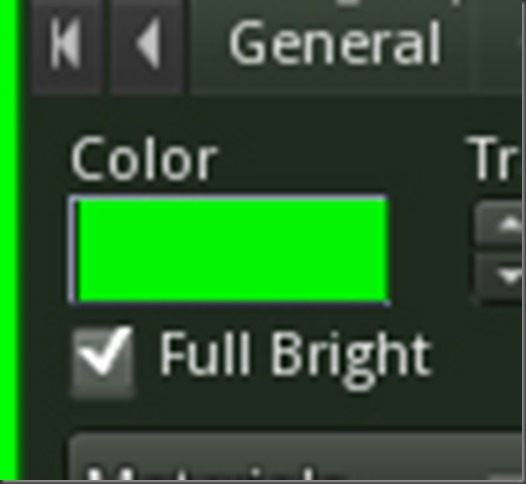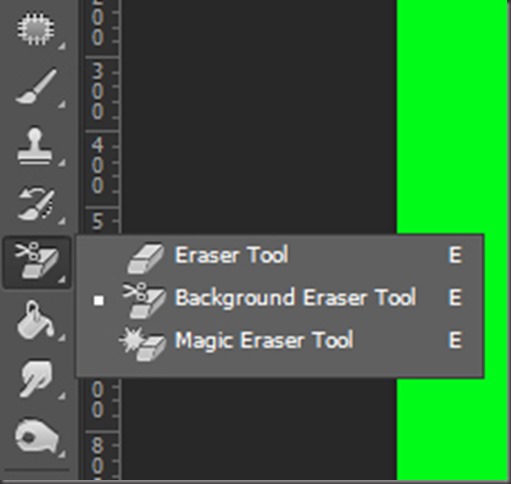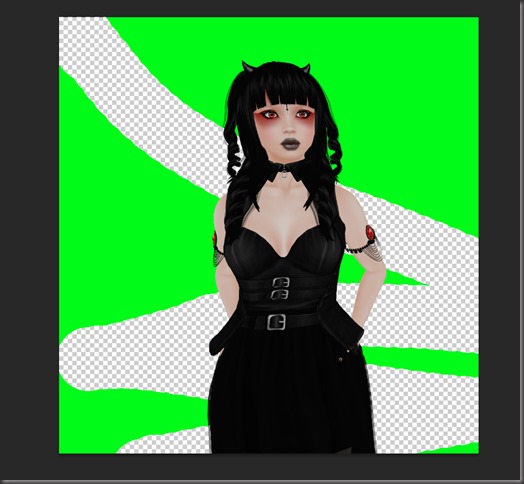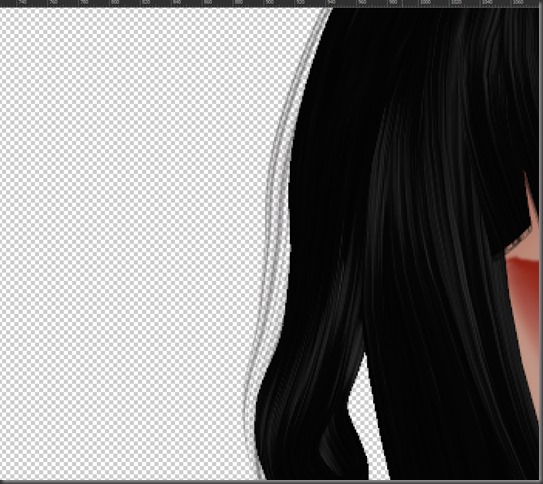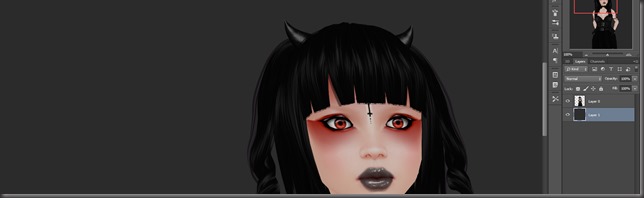what you will need:
caspervend
the caspervend giftcard system
a little time
patience for my dumb ass trying to do a tutorial.
first note, all of this info is laid out in the caspervend wiki giftcard section but for some reason when i read the wiki it seems over complicated, so i hope this will make it easier to understand.
this tutorial assumes you already know how to set up a simple vendor for your content
make your gacha items, package them, and place them into your caspervend server, you will want to make sure they are perm’ed as no transfer, and copy, as if they were normal items in your shop not a gacha. these are the items the voucher will be redeeming.
you will then need to make them into “products” on the caspervend page. i usually make the rare (since i do rare fatpacks) and then create “variants” for the individual gacha items.

you can price them as your pull price or at zero, it doesn’t matter since no one is going to be paying for these items.
back to second life!
inworld you need to rez a vendor, and i have also rezzed a giftcard but if you’ve never done this before you will probably need to rez a fresh one. i use headless vendors so mine don’t look like caspervend but they are.

it does not matter what picture is on your vendor we are just going to associate it with the products we made on the casper page. you can do this one by one or you can rez a vendor for each product if that’s quicker for you.
click the vendor and hit admin. it will give you a link to go to
now we’re back on the casper website. change the vendor name to whatever the gacha item is and then on the “single product” drop down find your gacha item that you made in products.
now we’re back in sl. rez a fresh giftcard, it will yell at you to make it and the script no copy, do that or it won’t let you do anything until you do. i made myself a gift card with all perms set so that i don’t have to do that more than once. that’s all up to you. name the giftcard whatever your item is and put VOUCHER or something like that at the end so you can keep up with it in your folders and stuff.
after you get that done you just type set product, it will ask you in hover text over the card to touch a vendor. you will then click the vendor you just made

(mine has an image on it because i used the card before i took this picture)
after you click the vendor it will bring your dropdown menu down but you can ignore that safely, you will see that your giftcard now has a small picture with a “buy now” button below it in one corner. you can now take that object into your inventory… it is a voucher and can be redeemed only once by your gacha players.
finally load it into your gacha machine of choice.
when the customer receives your voucher, they can choose to either resell/trade/gift/ect the voucher to others as it is no copy. when they wear it and click the button (default says buy now but you can make your own button if you want) your caspervend server will send them the copy, no trans version you put in there. thus removing the need to trade in products. more happy customers! win win all around!
while this might seem like a daunting task at first, after its set up it goes pretty quick. i kept a vendor and giftcard rezzed out on my platform at all times and would just change names and reassociate it to different products as needed.
i also used this method to distribute items to my bloggers, as it would make it so they were in my redelivery system and were able to retrieve products i sent them without having to ask me for a manual redelivery, it also allowed them to receive updates without me having to do it by hand. lots of great uses!